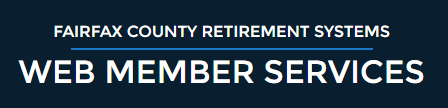
The User Settings screen provides you with the means to update your log-in information.
Note: If you see the message "For security purposes, please create a new password before continuing" at the top of the screen, this means you either have a non-complex password or your password has expired. You cannot access any member account information until the password is changed.
To access the User Settings screen, select the User Settings option at the top of the screen you are on.
To change your username:
To change your password:
To change your email address:
Note: Changing your email address here only affects emails related to activity conducted in this application. Changing your email address on this screen DOES NOT change the email addresses on file with your pension fund. These email addresses can be viewed on the Personal Information screen.
To change your authentication question:
To remove remembered devices:
Note: All of your current remembered devices are listed in this section. While you can remove recognized trusted devices on this screen, eventually all devices will expire and need to be reentered to continue being recognized as a trusted device (see Adding a Device).
If your changes were successful, a message appears indicating success. Otherwise, error messages appear where corrections need to be made. After any corrections are made, click Submit again.
A notification of your changes is sent to your email account.